こちらの記事では、管理者の方向けに、MEMBER-Sのプロジェクト機能を活用したワーカーさんのタスクを管理していく4つの方法をご案内致します。
MEMBER-Sでは、「プロジェクト」を業務内容毎やチーム毎に作成することで、タスク管理がしやすくなり、スムーズに管理・運営することが出来ます。
※あくまでもMEMBER-Sを使用した一例となりますので、ご参考にして頂けますと幸いです。

※本記事に掲載された内容は作成日時点のものであり、システムのリリースにより、実際の画面や仕様と異なる場合がございます。
最新の情報はMEMBER-Sにログインの上、お知らせをご参照ください
最終更新日:2023年7月5日
・2‐1 プロジェクトを作成する
・2‐2 プロジェクトに紐づくタスクを作成する
【4】ガントチャートで管理する
【1】プロジェクトとは

プロジェクトとは、一般的に「目標達成するための計画や業務全体」を指します。
プロジェクトの中に、複数のタスクが存在し、1つ1つのタスクを達成していくことが、大きな
プロジェクトの達成へ繋がります。
プロジェクト単位で管理する事で、全体の進捗管理が容易になり、
業務が整理されることで、無駄を省き効率良く仕事を進められるメリットがあります。
※タスクとは、プロジェクトを構成する細やかな業務を指します。
★プロジェクト登録し、作業項目をタスクとして登録ができます
★プロジェクト登録することで、ガントチャートで期限を含めた進捗確認が簡単にできます
★管理者は在宅ワーカーさんの1つ1つのタスク管理でなく、プロジェクト単位で業務を管理、
運用する事が可能になります
【2】プロジェクト一覧でタスクを管理する
【2‐1】プロジェクトを作成する
まずはプロジェクトを新規作成します。
その際、期間の設定や対応する担当者の選択をし、必要な情報があれば、備考に記載します。

例えば、在宅ワーカーさんのプロジェクトを作成する場合、下記のようなプロジェクト名で登録をします。
・「【Aさん】月次_○○月分」
・「【Aさん】週次_○○月分」
——————– 【ポイント】 ——————–
何をプロジェクトにして、タスクをプロジェクトに紐づけて管理していくかが大事なポイントです!その為、業務内容に合わせて管理工数が掛からないようなプロジェクトを作成していく運用がオススメです。
—————————————————————–
詳しくはこちらをご確認ください。
【2‐2】プロジェクトに紐づくタスクを作成する
プロジェクトを作成した後は、タスクを作成します。
例えば、「月次業務」「週次業務」など、自社で決まっている業務フローをそれぞれタスクとして登録します。
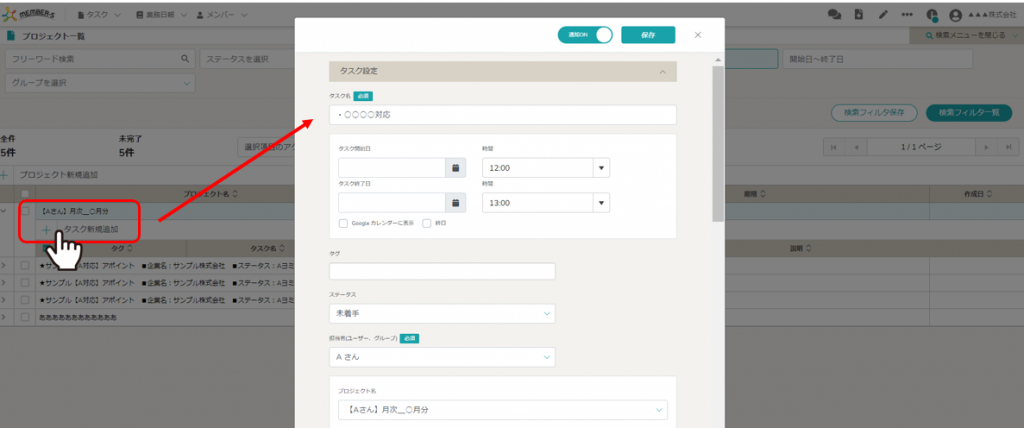
——————– 【ポイント】 ——————–
1.【オススメ機能】タグを活用することで、優先度を設定できたり、業務の分類分けができ、在宅ワーカーさんでも見やすく・判断しやすくなりますので、是非ご活用ください。
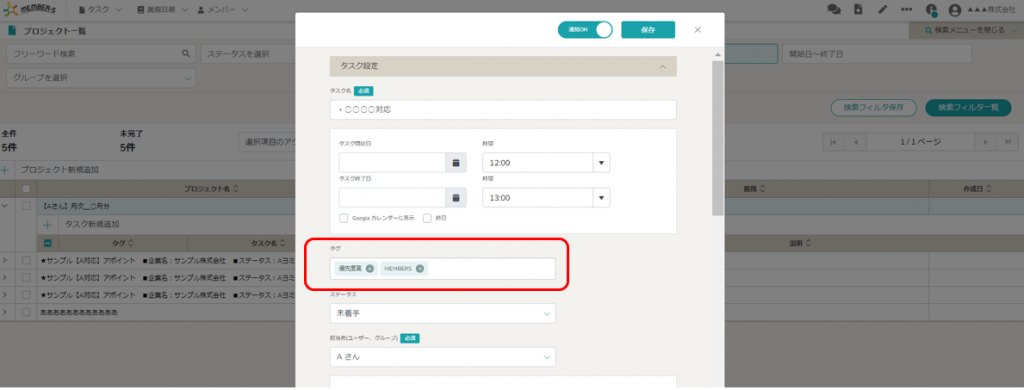
2.プロジェクトに紐づけるタスクを作成していく際に、タスク作成が面倒になり、作成をしなくなってしまうというケースがあります。
しかし、タスク作成は習慣的に継続していかなければ、管理がまばらになり、プロジェクトの進捗が管理しにくくなってしまいます。
そのため、なるべく簡素化したタスクにし、管理者が管理しやすいプロジェクト・タスクの内容にすることがオススメです。
また、タスクの作成自体をワーカーさんの業務内容に取り組むこともオススメです。
—————————————————————–
詳しくはこちらをご確認ください。
【3】プロジェクトテンプレートを活用する
プロジェクトテンプレートを活用することで、紐づくタスクもテンプレート登録が出来るため、タスクをひとつずつ作成する手間を削減することが出来ます。
上記で例に挙げたような、在宅ワーカーさん向けのプロジェクトを作成し、細かい業務をタスクとして紐づけしたまま、テンプレート登録をオススメします。
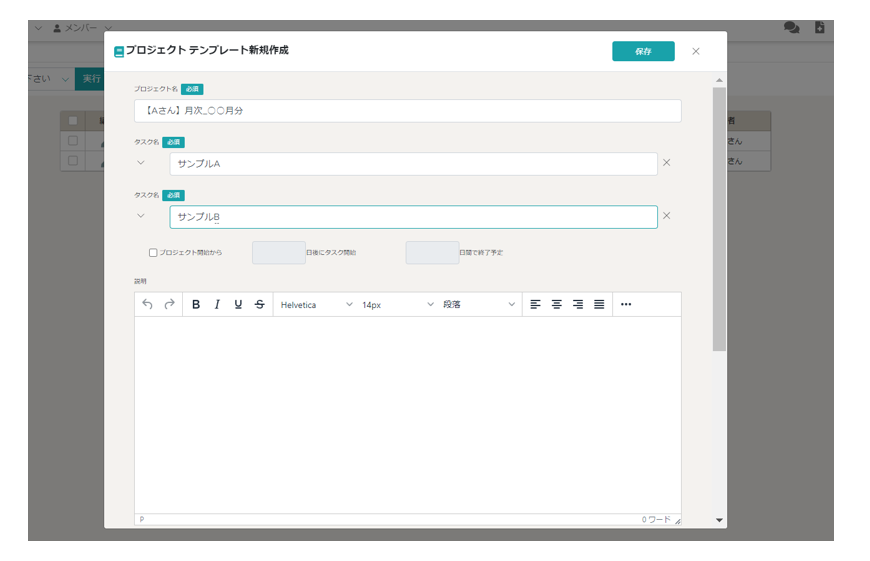
詳しくはこちらをご確認ください。
——————– 【ポイント】 ——————–
1.在宅ワーカーさんへのタスク作成の際、「月次、週次」のプロジェクトを複製する事で、
翌月・翌週分のタスクを簡単に作成することができます。

2.複製時にステータスを引き継ぐ事が出来る為、既に「進行中」のタスクでもそのままのステータスで複製が出来ます。
※プロジェクトのステータスには、「未着手」・「進行中」・「完了」がございます。
【注意点】
複製する際に、複製元の担当者情報は引き継がれないため、後から担当者を変更して頂く必要がございます。
※詳しくはこちらをご確認ください。
—————————————————————–
【4】ガントチャートで管理する
プロジェクトにて作成したタスクを、ガントチャートで確認する事が出来ます。
タスク>ガントチャートをクリックし、プロジェクト選択は必須項目になりますので、選択をしてください。
※ガントチャート表示でタスクを確認するためには、タスクをプロジェクトに紐づける必要があります。
※プロジェクト名を選択しないと表示されません。他の検索項目は表示したいものに合わせて選択してください。
例えば、ワーカーさんのタスクの進捗管理をプロジェクト毎で確認ができ、タスクにフィードバックや連絡事項がある際は、タスクのコメント機能もご利用頂けます。

詳しくはこちらをご確認ください。
——————– 【ポイント】 ——————–
1.ガントチャートでは、タスクを開かなくても、タスクをクリックし左右にずらすことで、簡単に期間を変更することが出来ます。
2.また期間を伸ばしたい時は、カーソルを合わせると矢印が表示されますので、そのままドラックすると開始日、終了日を簡単に変更することが出来ます。
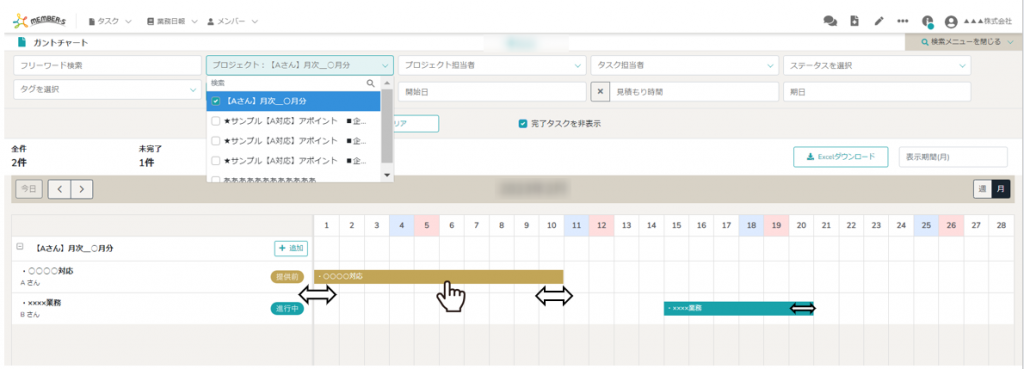
—————————————————————–
詳しくはこちらをご確認ください。
■関連記事
FAQ TOP > 操作マニュアル一覧 > 【管理者向け】プロジェクト一覧を活用し、ワーカーさんのタスクを管理する4つのポイント