こちらの記事では、在宅のワーカーさん向けにMEMBER-Sを活用した1日の流れを一例として、ご案内致します。
MEMBER-Sでは、シフト申請や出退勤ボタンを利用した勤怠管理や、タスクの管理、チャット機能、日報送信といった様々な機能を活用頂くことが出来ます。
※あくまでもMEMBER-Sを使用した一例となりますので、詳細な進め方は各管理者様へお問合せください。
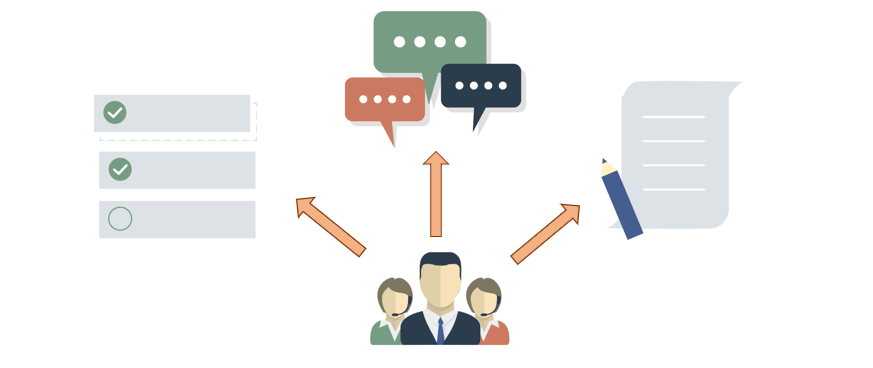
※本記事に掲載された内容は作成日時点のものであり、システムのリリースにより、実際の画面や仕様と異なる場合がございます。
最新の情報はMEMBER-Sにログインの上、お知らせをご参照ください
最終更新日:2023年7月5日
【3】タスク対応・進捗管理
【4】翌週のシフトを申請する
【5】日報を送信する
【6】退勤ボタンを押す
【1】出勤ボタンを押す
まずは、MEMBER-Sにログイン後は、チャット画面が開きます。
そのため、①「今日のシフト・タスク一覧」を選択し、必ず②出勤ボタンを押します。
※押し忘れてしまった場合、管理者の方のみが修正できます。
※サポートデスクにお問合せを頂くことが多くございますが、こちらで修正等、対応は出来兼ねますのでご了承ください。

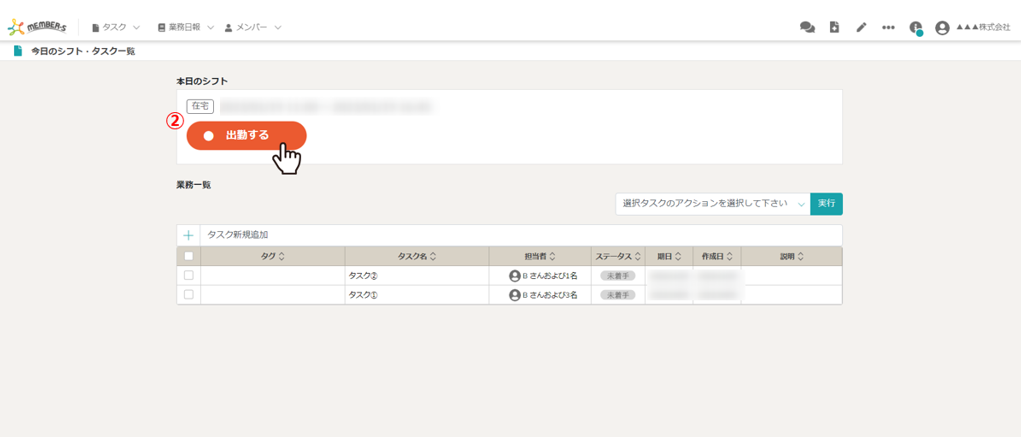
——————– 【ポイント】 ——————–
ご自身でシフト申請し、管理者の方が承認する事で出勤ボタンが表示されます。
出勤ボタンが表示されていない場合は、「シフト申請」から自分のシフトが「申請」と「承認」されているかをご確認ください。
—————————————————————–
詳しくはこちらをご確認ください。
【2】チャットの確認・返信を行う
右上のチャットマークをクリックし、チャットを開きます。若し、自分へメンションがある場合は緑のマークが付きます。
チャット画面では、未読のあるチャット・メンションのあるチャット等ステータスによる絞り込みが可能です。
※2023/1/20以降、ログイン後のTOP画面がチャット画面に変更となっており、一度チャットを既読してしまった場合は、未読に戻すことが出来ませんので、ご注意ください。
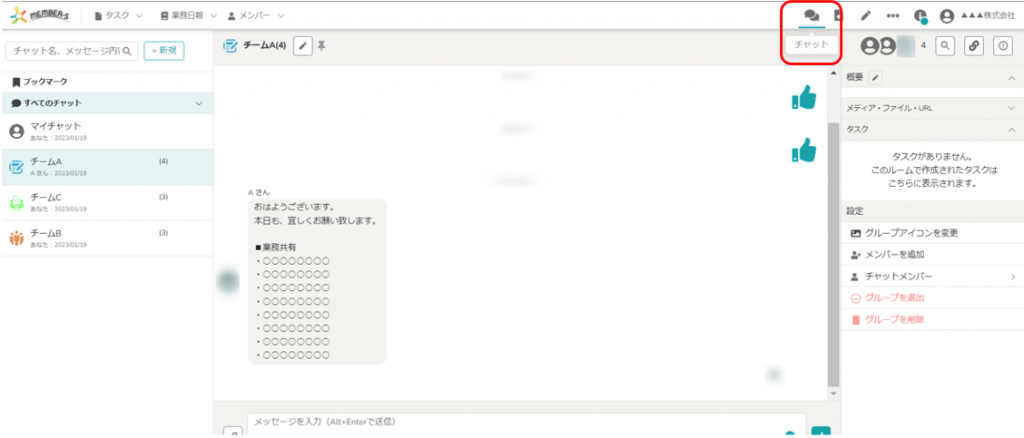
——————– 【ポイント】 ——————–
1.自分にメンションのある未読チャットは、通知設定をすることで、見落とすことなく、すぐに確認ができるようになります。
難しい設定はせずに、簡単な通知設定でメッセージを確認できるようにするのがオススメです。
詳しい設定方法はこちらをご確認ください。
2.ブラウザのタブの上部にチャットの件数が表示されます。通知設定をすると、画面上にPOPが表示がされるため、ない方が業務をしやすいという方に関しては、自分宛に来ているメッセージが()内に表示されるため、こちらも確認方法としてはオススメです。
例:「3(2)」 ⇒ 「未読ルーム数(自分宛のメッセージがある未読ルーム数)」
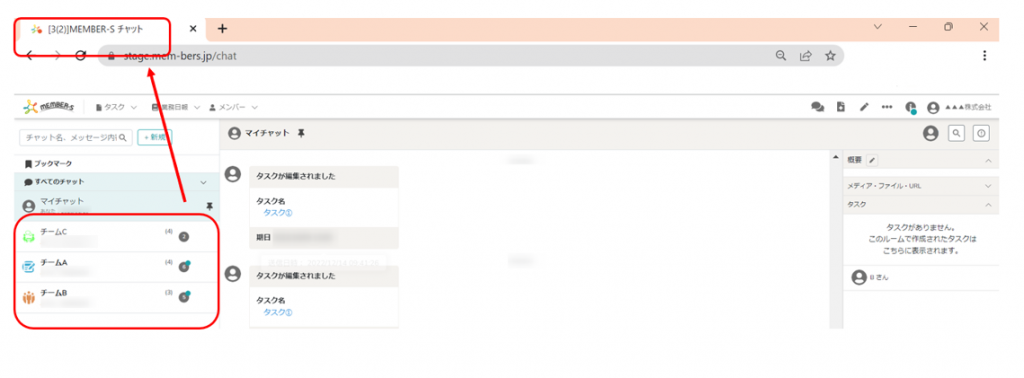
3.管理者への挨拶や全体共有事項の確認、昨日からの引継ぎなど、チャットから確認業務を進めていくと抜け漏れがないかと思いますが、業務フローが決まっている場合は、そちらのフローにて対応ください。
—————————————————————–
詳しくはこちらをご確認ください。
【3】タスク対応・進捗管理
今日のシフト・タスク一覧にて、タスクを確認します。
①タスクをクリックすると詳細が確認でき、タスクを終えた際は、
②ステータスを完了に変更し、保存します。
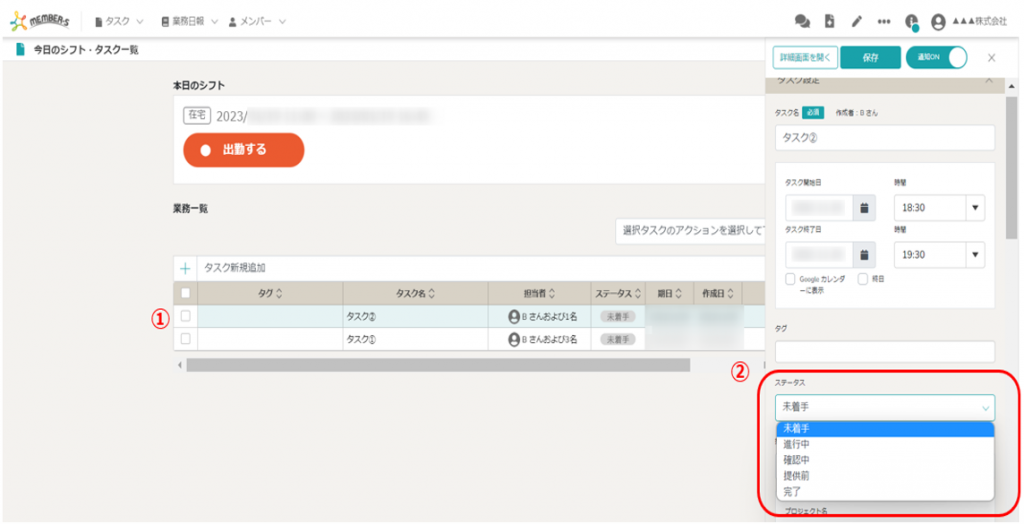
——————– 【ポイント】 ——————–
1.タスクのステータスは「完了」以外にも、「進行中」「確認中」「提供前」などがあり、状況に応じて使い分けて頂く事や、進捗などのコメントを残す事も可能です。
2.【注意点】チャット内で、グループチャット内のメンバーに対して、タスクを作成することが可能です。チャット内でタスクを作成する際は、テキスト入力欄に「¥」を打ち込みメンション後、右下のタスクマークをクリックしてください。詳しい操作手順はこちらです。
※チャット内のタスクではステータスの管理は出来ないため、進捗に関してはタスク一覧よりご確認ください。
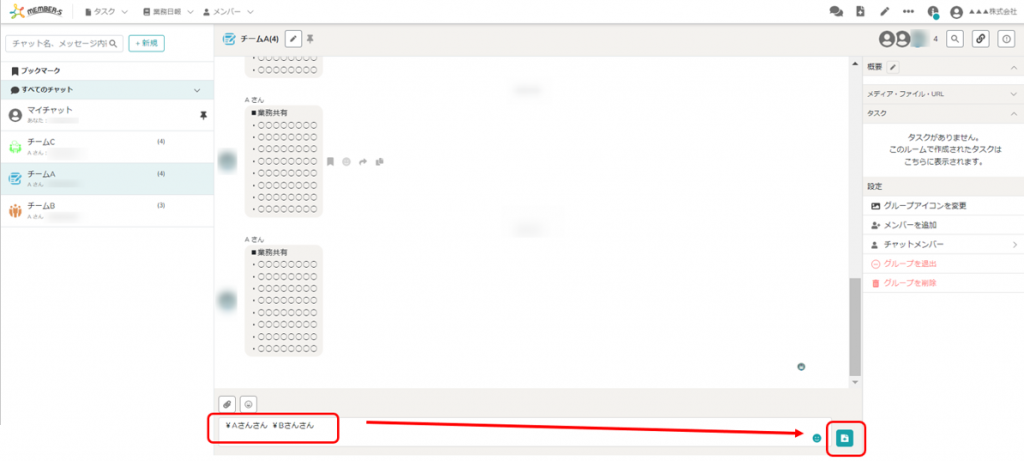
—————————————————————–
詳しくはこちらをご確認ください。
【4】翌週のシフトを申請する
右上のアイコンより、①「シフト申請」を選択します。
②ドラックでシフトを入力し、③シフト申請をクリックします。
1週間単位・1ヵ月単位など、シフトを申請する期間については、各管理者の方にお問合せください。
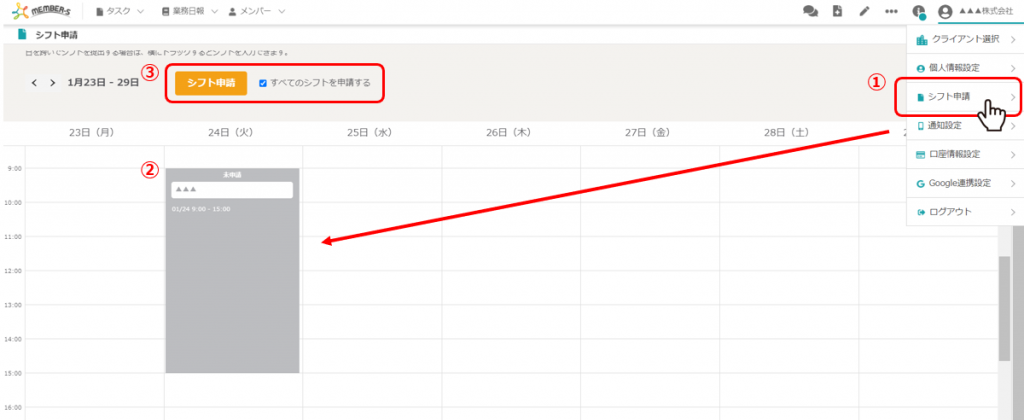
——————– 【ポイント】 ——————–
シフト入力後は、必ず「シフト申請」ボタンをクリックし、申請してください。
シフト申請後は、管理者の方が承認することで、シフトが成立し出退勤ボタンが表示されるようになります。
—————————————————————–
詳しくはこちらをご確認ください。
【5】日報を送信する
【5‐1】日報を送信するまで
5-1.業務終了の前に、日報を送信します。
業務日報から業務日報一覧を選択後、新規登録をクリックし、入力を行います。
備考に内容を記載し、右上の送信ボタンをクリックします。
※日報の提出の有無に関しては、管理者の方にお問合せください。

——————– 【ポイント】 ——————–
業務日報テンプレートを活用すると、ワンクリックで件名や宛先、本文のフォーマットが入力された日報を送信出来ます。毎日行う作業なので事前に作成をしておくと時短に繋がり、スムーズに退勤が可能です。
—————————————————————–
詳しくはこちらをご確認ください。
【5‐2】日報に添付するタスクについて
5-2.日報に本日対応した②「タスクor業務項目」・「時間」・「件数」を記載します。
「タスクor業務項目」をクリックすると登録されている④タスクと⑤業務項目が表示され、選択が可能です。
日報に記載し送信することで、生産性管理シートに反映されます。
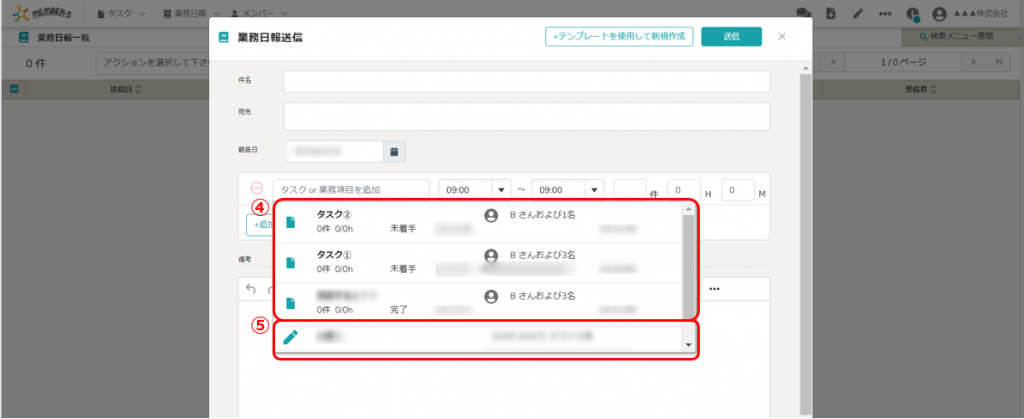
——————– 【ポイント】 ——————–
生産性管理シートは管理者権限の方のみ確認できる機能です。
生産性管理者シートに反映させる為には、まずは、タスクに業務項目を紐づけ、その後、業務項目を紐づけたタスクを日報に記載し送信する必要があります。
—————————————————————–
詳しくはこちらをご確認ください。
【6】退勤ボタンを押す
退勤する際は、「今日のシフト・タスク一覧」から退勤ボタンをクリックし、退勤します。
その後は、右上アイコンよりログアウトしタブを閉じます。
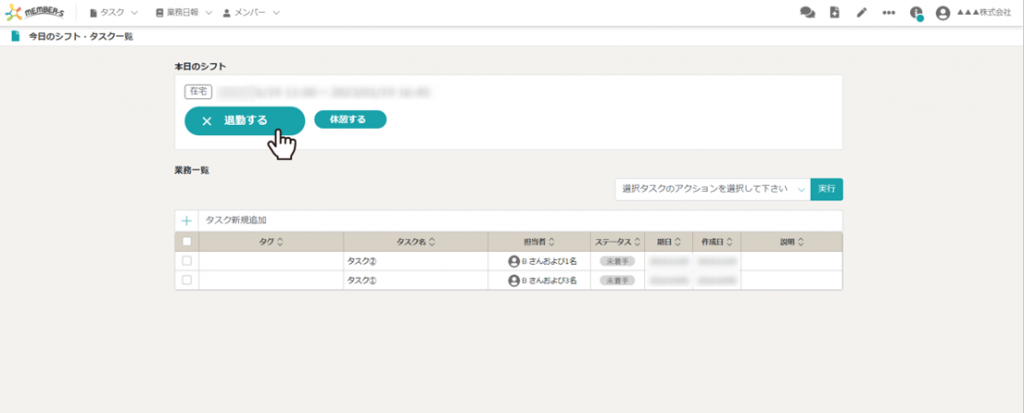
詳しくはこちらをご確認ください。